図形に写真を挿入する 図形を選択した状態で、書式 メニューの オートシェイプ をクリックし、色と線 タブをクリックします。色 の一覧の 塗りつぶし で、塗りつぶし効果、図 タブ、図の選択 の順に選択します。図の選択 ダイアログ ボックスで、挿入する画像が含まれるファイルの場所で挿入する図が保存してある場所を設定します。 (参考) 表示→縮小表示を選択すると、縮小画像が表示されます。 挿入された図は黒四角の枠で囲まれた状態になっていることがありま Word (ワード)で 「挿入した図や写真がいつの間にか消えたしまった。 」 とお話と言うかご質問がよくあります。 実は勝手に消えたいるのではなく、これには訳があります。 次に示しますように、最初の段落を削除するためにドラッグして選択すると

改行 ではなく 改ページ で新しいページを開始する クリエアナブキのちょこテク
ワード 写真 枠 挿入
ワード 写真 枠 挿入- Word 07で写真画像やクリップアートなどの図を挿入したのに、編集画面には黒い枠しか表示されません。 印刷プレビューでは正しく図を表示することができます。 編集画面でも図が表示されるようにする方法を教えてください。 図や写真をレイアウトする「挿入」 ワード文書に図や写真を挿入するには、いくつかの方法があります。 たとえば写真をすばやく挿入したいときは、マウスのドラッグ&ドロップを使いましょう。 まずワード文書上で写真を挿入する場所にカーソルを移動しておきます。 この状態でフォルダやデスクトップなどから写真をワード文書上にドラッグ&ドロップする



テキストボックスに書式を設定する方法 Word ワード レイアウト文書の作成 応用編
ワードを新規作成で開いてください。 <基本設定> 下の設定をしてください。 1 用紙サイズ「」 2 印刷の向き「横」 <飾り枠の挿入> ① 「挿入」をクリック ② 「図」をクリック ③ 開いた「図の挿入」画面から取り込んで解凍した「waku」の図形に写真を入れると縦横比が変わる Word に写真を挿入するには、(Word 03 以降の場合)挿入タブのリボンで、図グループの 図 をクリックして、挿入する写真を選べば、元の写真の縦横比を変えないでWordで編集出来ます。最新Wordで03のワードアートを利用する!?() Wordでオリジナルの箇条書きを作成する() 「タブとリーダーダイアログボックス」を簡単に表示する方法() キーボードから表作成() 帰ってきた「オブジェクトの選択」()
図形に挿入するには、[挿入]タブにある[図形]をクリックして一覧の中から目的の図形をクリックします。 参考 図形を挿入するとき、ドラッグしないでクリックだけすると、 真円 や 真四角 を描くことができます。 Wordで挿入した写真に枠をつける 挿入した写真に枠をつけていきます。 まず、挿入した写真を選択状態にします。 ※下記画像のように、四隅に が出ていれば選択状態になっています。 メニューツールの「書式」をクリックします。Wordに写真を取り込んで加工したいのですね。 以下のページにわかりやすい説明がありました。 ファイルから図を挿入する ワード 10 やパワーポイント 10 に挿入した画像や図形を加工する
まずは、文書内の画像を挿入する位置をクリック。 次に 挿入、 画像 の順にクリックすると、 図の挿入 画面が表示されるから追加する画像を検索してみて。クリップアートや図の挿入直後、自由に動かせないのはなぜ? クリップアートやデジカメ画像を貼り付けた直後、ドラッグで移動しても、思うように動かせない経験をしたことはないでしょうか。 これは、Wordの初期設定では、挿入直後に文字列の折り返しが「行内」になるためです。 「行内」の場合、クリップアートや画像は行の内部に貼り付けられるため、周囲図や写真を挿入する topへ セル内にカーソルを表示して、ホームタブの画像ボタンをクリックして、図や写真を挿入します。 図を挿入/貼り付ける形式の設定が「行内」の場合 期待したようにセル幅に合わせて写真が挿入されました。



3
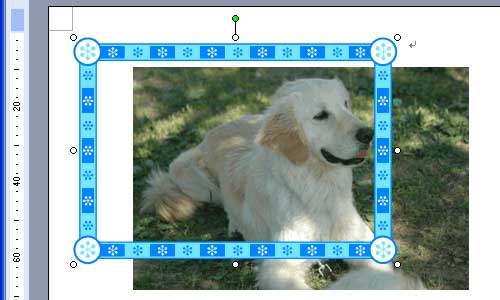



まほろば ワードの図 応用1 写真に枠をつける
① 通常どおりワードに画像を挿入します。 ② 前項3のように、図形6角形に合わせてトリミング を します。 更に ③ トリミング⇒枠に合わぜるをクリックします2挿入した写真をクリックし選択した状態で、 上部リボン書式タブの文字の折り返しを背面にします。 「行内」に配置された写真が「背面」にいきました。 ↓ ラベルの枠に合わせて写真を拡大・縮小、移動させます。 ↓ 写真を右クリックし、最背面へ マニュアルやレジュメをMicrosoft Wordを使って作るときに、表紙の背景画像を枠いっぱいに設置できずに困った経験ってありませんか?そんな方のために説明動画を作りましたので参考にしてください。 動画:Microso
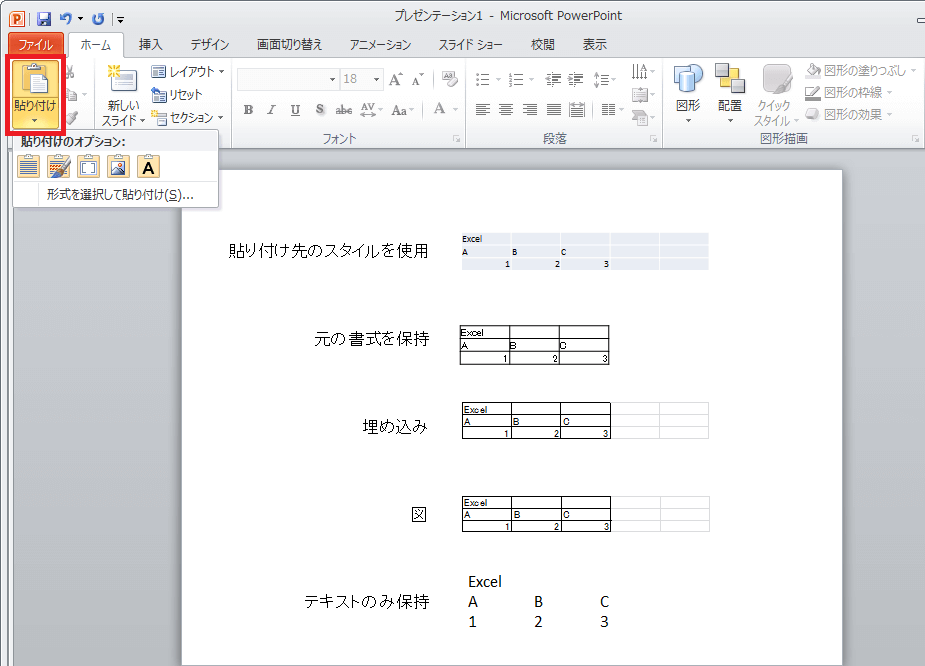



貼り付けたexcelの枠線を表示しないようにするには Office ヘルプの森



Word10以降では図形の枠線からパターンが設定できない Word ワード 10基本講座
フレーム枠に写真を入れる 今度は、フレーム素材に入れる写真を選ぶ 「挿入」タブの「図」ボタンをクリック フレーム素材に入れたい写真のあるフォルダを開く 写真を選び、「挿入」ボタンをクリック フレーム素材の上に、写真が載った取り込んだ写真に、額縁のような枠を付けたり、白い枠付きの写真にしたりする方法を説明します。 フレーム (1)挿入 図 ファイルから で、写真を挿入する5図表番号の挿入ボタンをクリックします(Word 03では挿入→参照→図表番号を選択します)。 画像が選択された状態で参考資料タブに切り替えたら、図表番号の挿入ボタンをクリックします(Word 03では挿入→参照→図表番号を選択します)
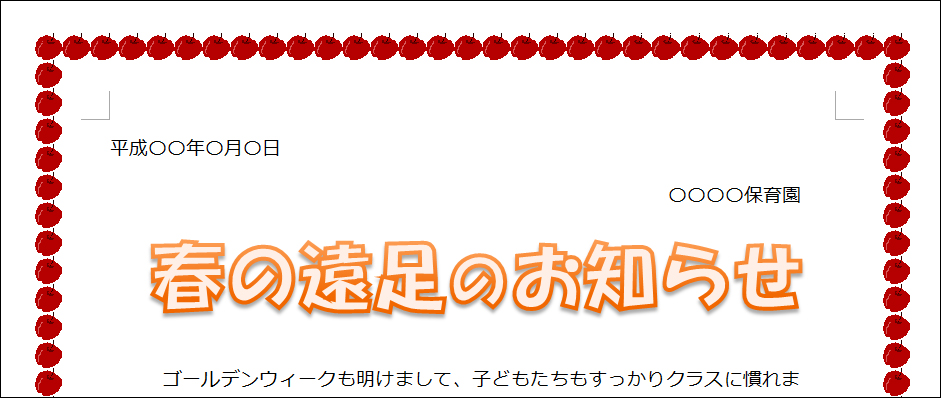



Wordの ページ罫線 を徹底解説 挿入手順からオススメの絵柄まで 自分でチラシを作るなら 自作チラシ Com




プロのワード活用術 文字数を確認する方法 キャリアhub 世界最大級の総合人材サービス ランスタッド
図の挿入/貼り付ける形式の設定 ファイルタブのオプションを選択します。 詳細設定で「図を挿入/貼り付ける形式」で「行内」に設定します。 挿入タブの表から4行×4列の表を挿入しました。 表の移動ハンドルをクリックして、表全体を選択します。Word10: レイアウト枠を挿入するには 通常の画面からはレイアウト枠挿入ボタンがないため、クイックアクセスツールバーに追加しましょう。 レイアウト枠を挿入するには 「ファイル」タブ-「オプション」-「クイックアクセスツールバー」を写真の形が変更される ★★他の写真も同様の形・サイズにしたい場合は? ★★ Ctrlキーを押しながらドラッグ(→複製) 複製された写真を右クリックし 「図の変更」 をクリック 別の写真を指定し「挿入」をクリック ↓↓ 同じサイズ・形で写真の
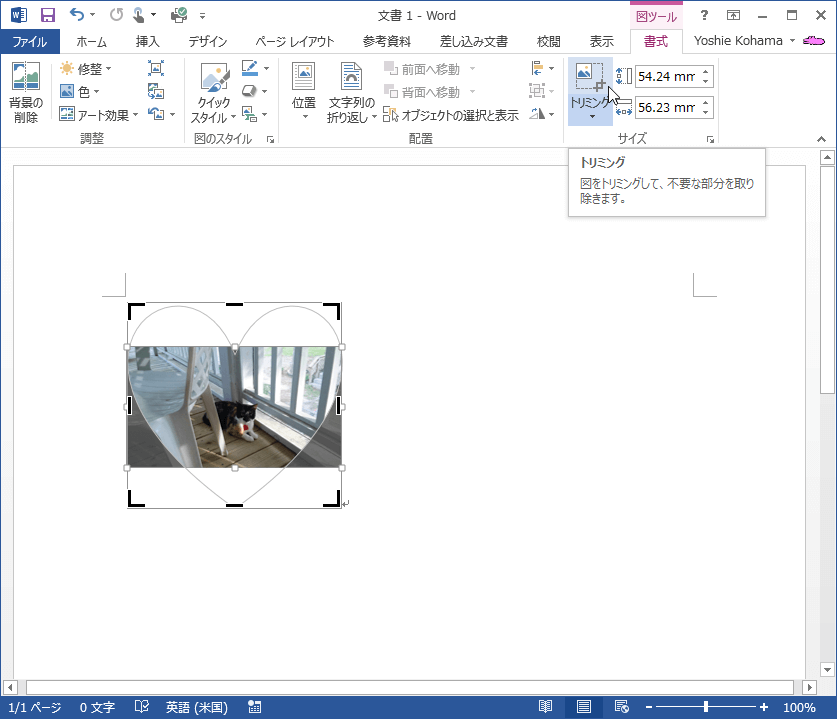



Word 13 画像をサイズに合わせてトリミングするには




改行 ではなく 改ページ で新しいページを開始する クリエアナブキのちょこテク



テキストボックスを移動させる方法 Word ワード レイアウト文書の作成 応用編
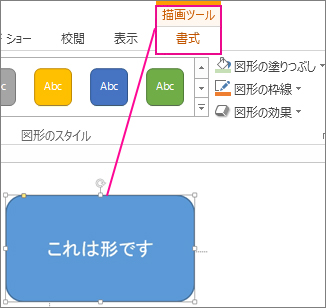



テキスト ボックスまたは図形の色を変更する Office サポート
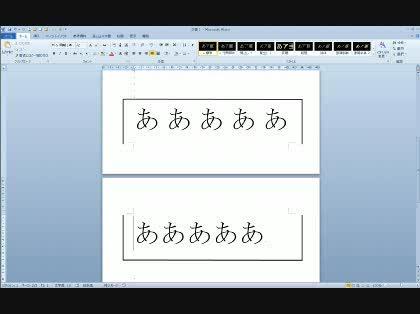



ワード10で枠線付資料を頁を跨いで挿入する場合 添付してある写真の Word ワード 教えて Goo
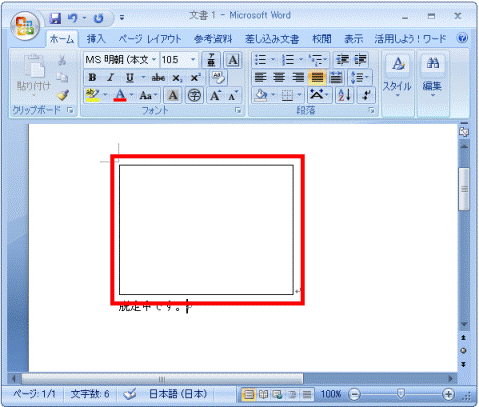



富士通q A Word 07 挿入した図が枠線しか表示されません Fmvサポート 富士通パソコン
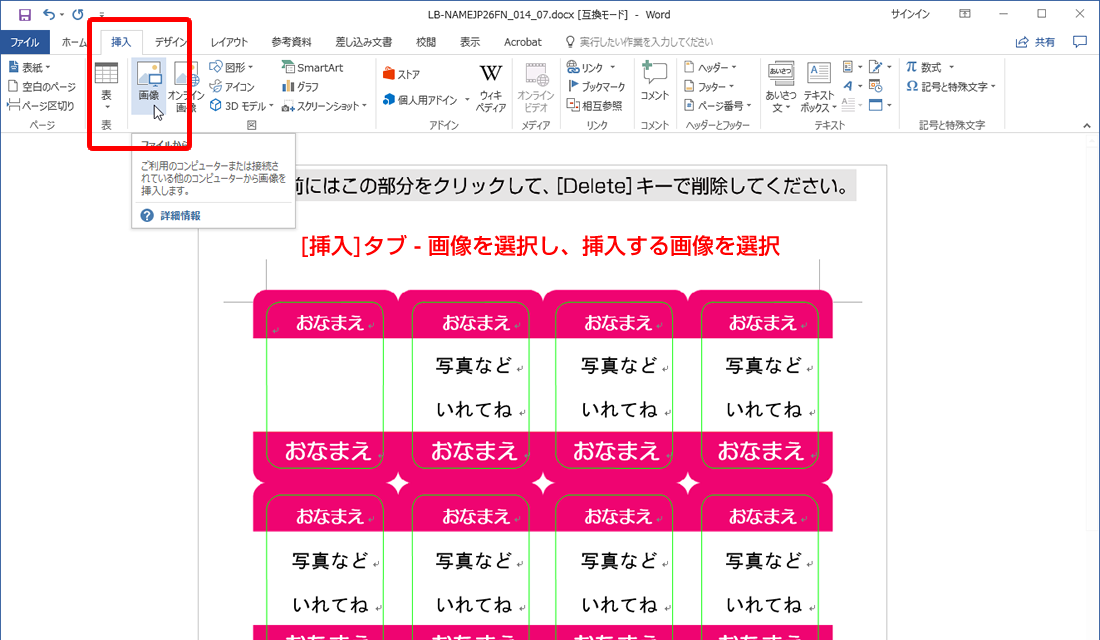



テンプレートの使い方03 ペーパーミュージアム




最新版でも使える Office Word Excel16を使った宛名ラベルの作成方法 P I Y 通信
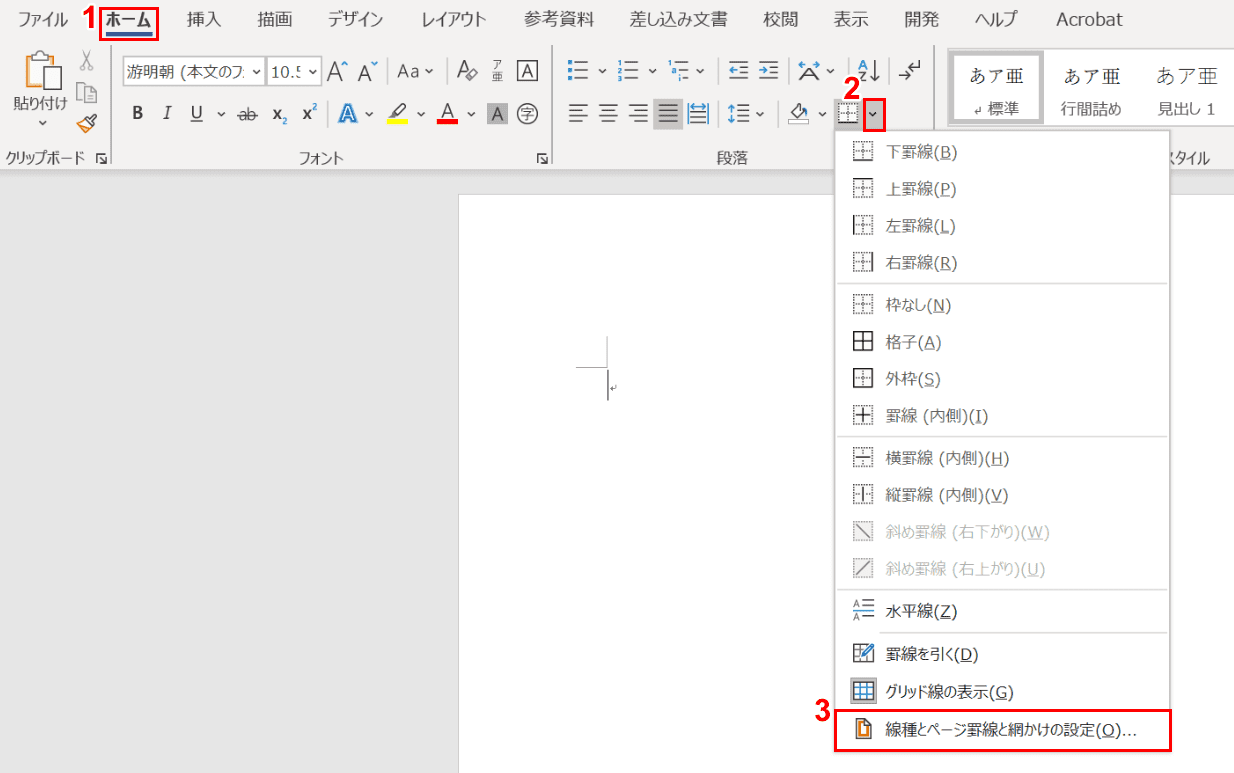



ワードのページを枠線で囲む方法と消す方法 Office Hack




知っておくと便利 Wordの便利機能 4 表を自由に移動する わかできブログ パソコン教室わかるとできる



1



Word ワード で図や写真を挿入する ワードで図を使いこなす




Wordの枠線の作り方を知れば文書の周りを囲む事が出来る パソニュー




ワード文書内に挿入された エクセルの表の不要な枠線を消したい ショートタイムメモリーの備忘録




Word入稿ガイド 名刺印刷専門ショップ 名刺本舗




Word ワード テキストボックスの挿入方法 縦書きや透明にするには もりのくまのサクサクoffice
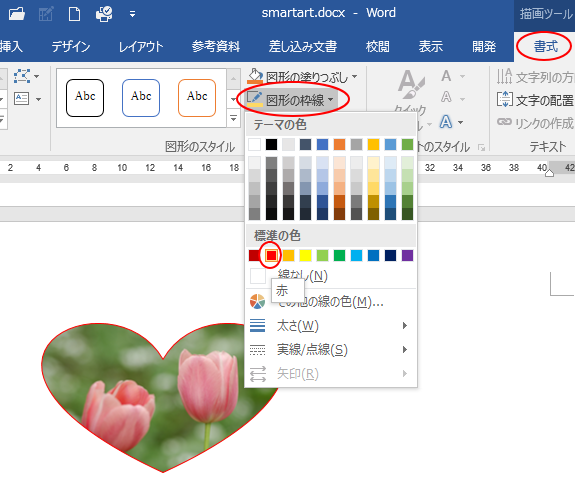



図形に画像を挿入するには Office 16 初心者のためのoffice講座



テキストボックスに画像 図 を挿入する Word ワード 13基本講座
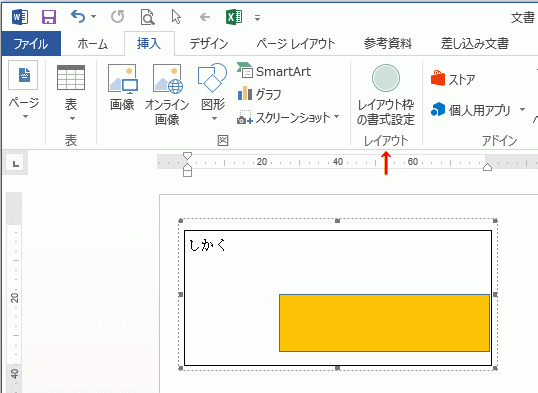



ワードの使い方 レイアウト枠の挿入をリボンの図に追加する方法



Ms Word による図作成のコツ
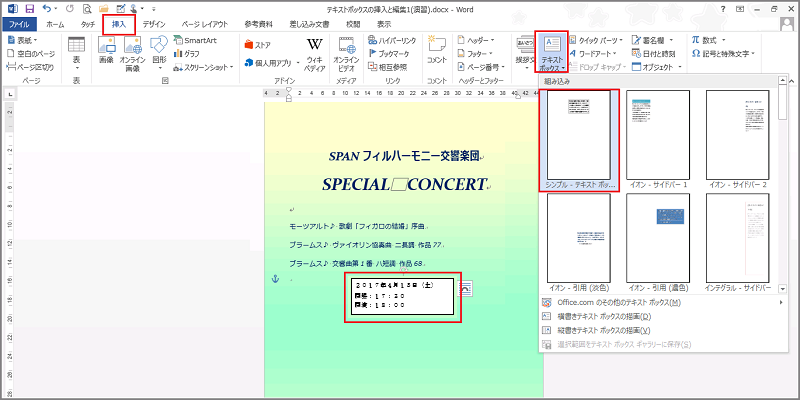



Word 13 テキストボックスの挿入と編集



Wordで画像を挿入した時にサイズを変える黒い枠が出来ますよね 背景の色を変え Yahoo 知恵袋
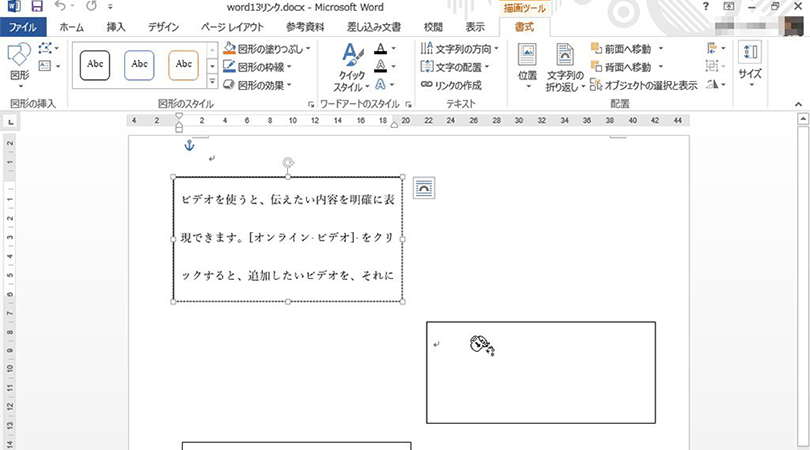



ワードで複数のテキストボックスに1つの文章を流し込む方法 パソコン工房 Nexmag




Wordの表紙を自分の好きな画像やデザインで枠一杯に配置して作る方法 ぱーくん Plus Idea
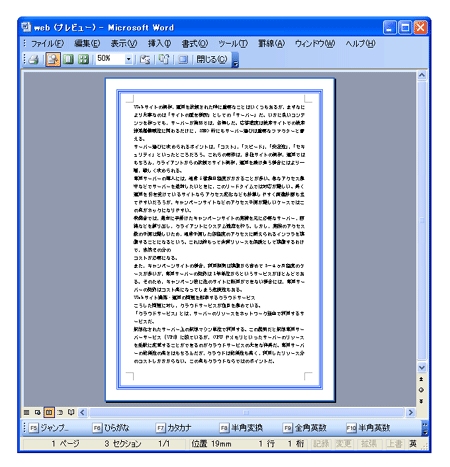



Word ページ枠を罫線で囲む Word ワードの使い方
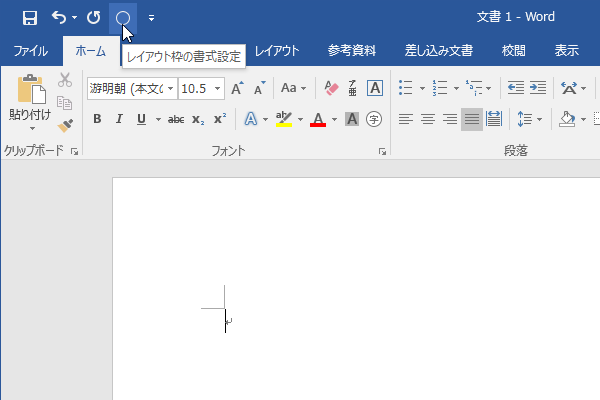



Word 07以降でレイアウト枠を挿入するには Wanichanの日記
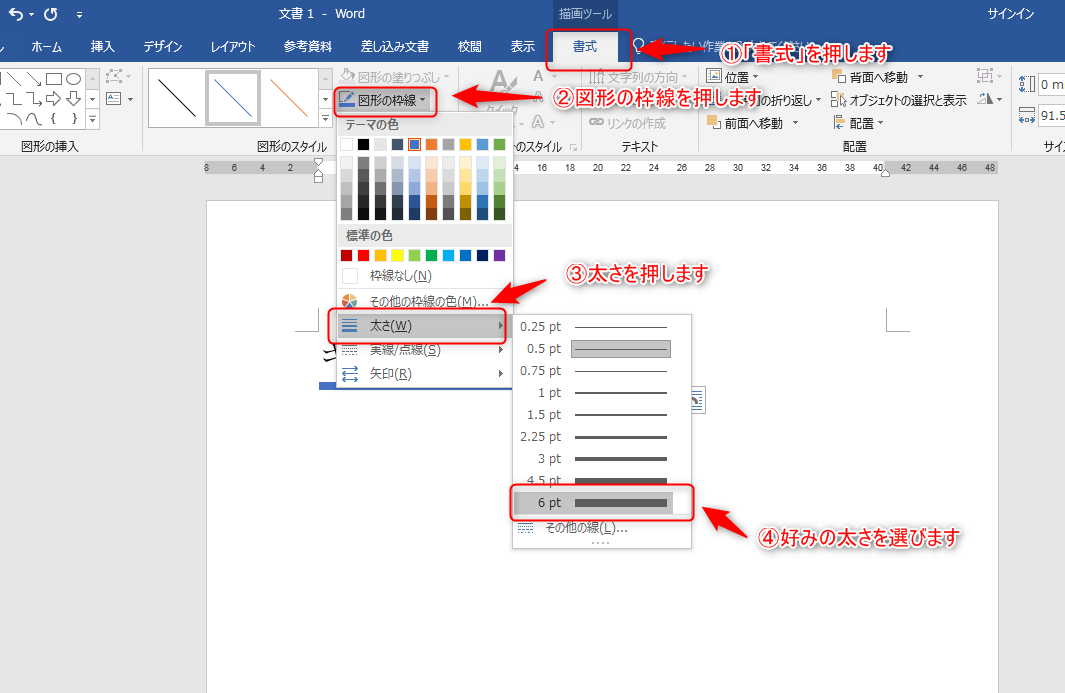



ワード Word で太線にする方法 超簡単な裏技公開 パソコン教室パレハ




ワード 表の作り方
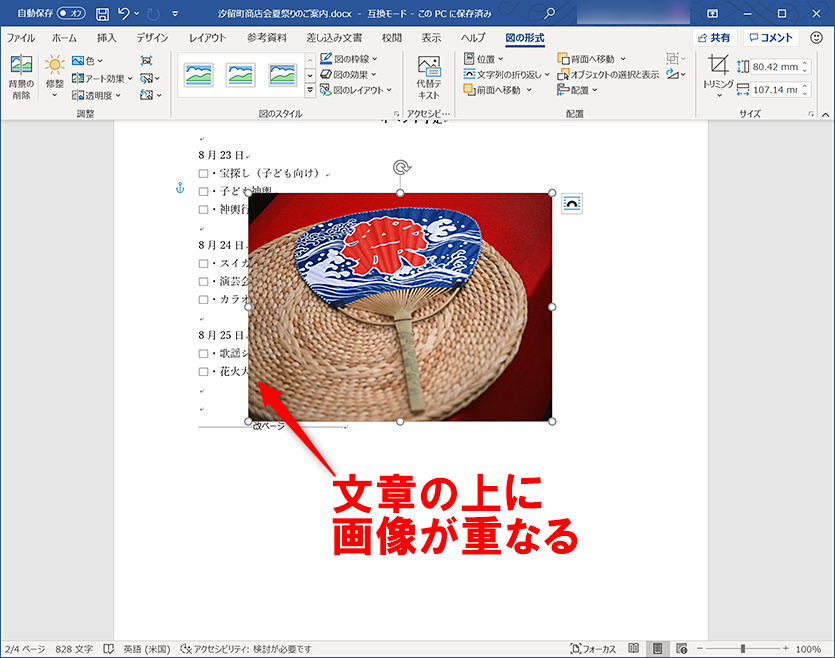



Wordで画像が移動できないときの対処方法 文字列の折り返しの設定 できるネット
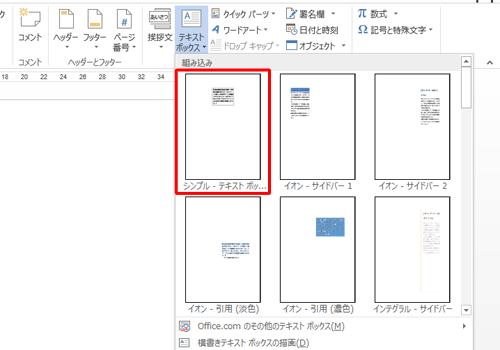



Nec Lavie公式サイト サービス サポート Q A Q A番号
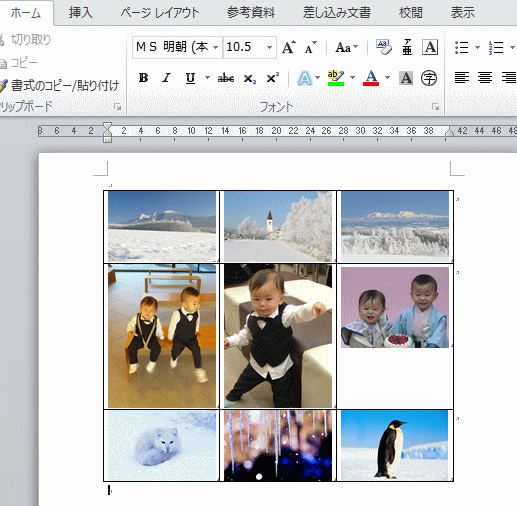



写真の幅を揃えて挿入するには Word 10 初心者のためのoffice講座




ワード 表の作り方 挿入 追加 削除 幅変更など まとめ パソコンlabo
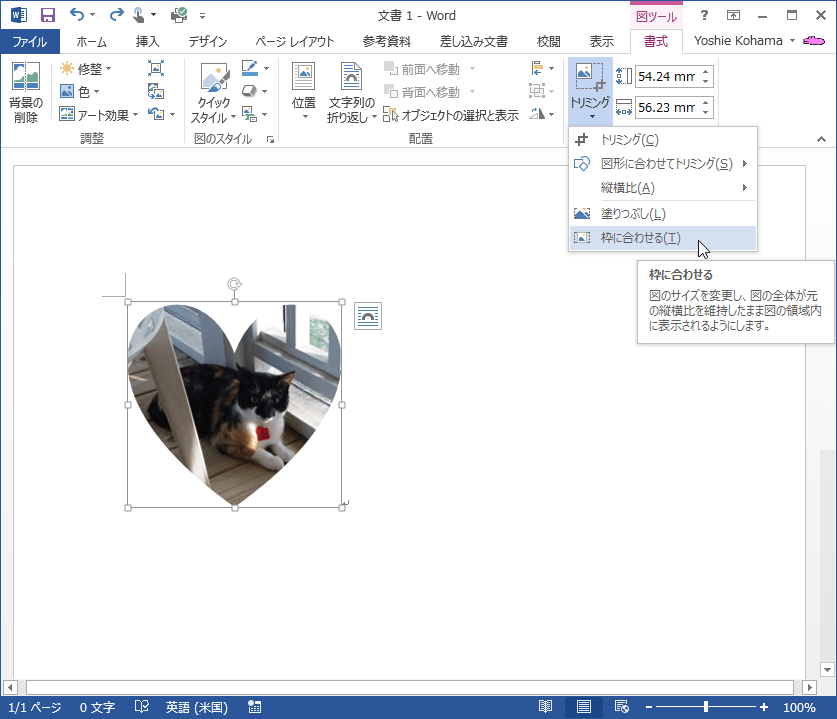



Word 13 画像をサイズに合わせてトリミングするには




メッセージカード枠 Word等 挿入用 テンプレート イラスト画像 無料ダウンロード 幼児教材 知育プリント ちびむすドリル 幼児の学習素材館
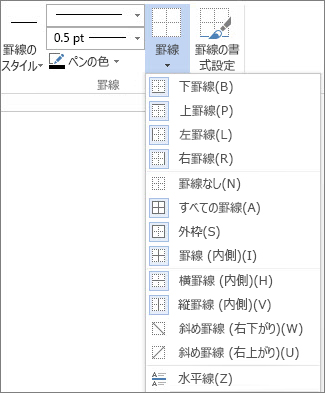



一部の文字列に罫線を追加する Office サポート




Excelとwordの差し込み文書を活用した表示ラベルや商品ラベルの作成方法を詳しく解説 P I Y 通信
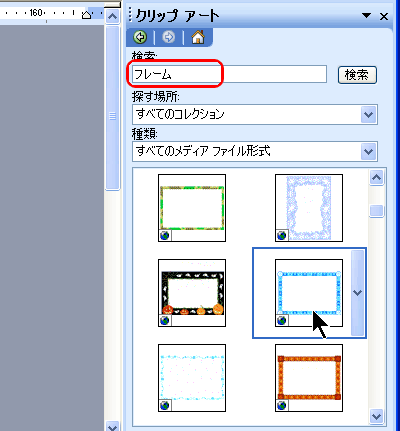



まほろば ワードの図 応用1 写真に枠をつける
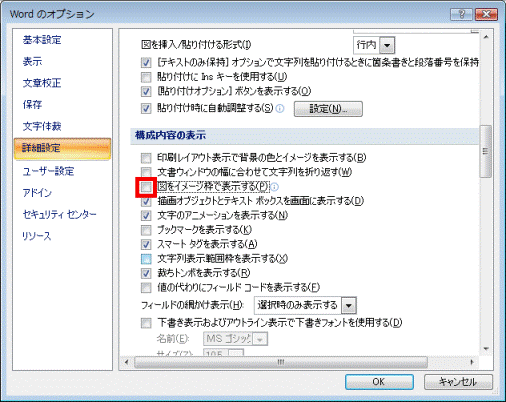



富士通q A Word 07 挿入した図が枠線しか表示されません Fmvサポート 富士通パソコン



テキストボックスに書式を設定する方法 Word ワード レイアウト文書の作成 応用編



ワードの挿入機能 複数行にわたるかっこ 大かっこ の作り方
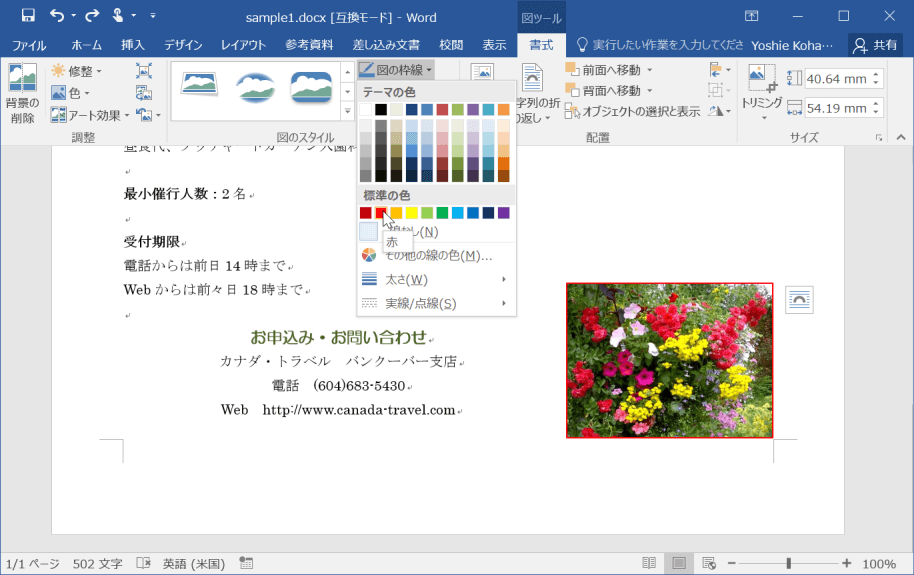



Word 16 図の周りに枠線をつけるには



Word ワード で図や写真を挿入する ワードで図を使いこなす



郵便番号枠をワードに挿入する方法
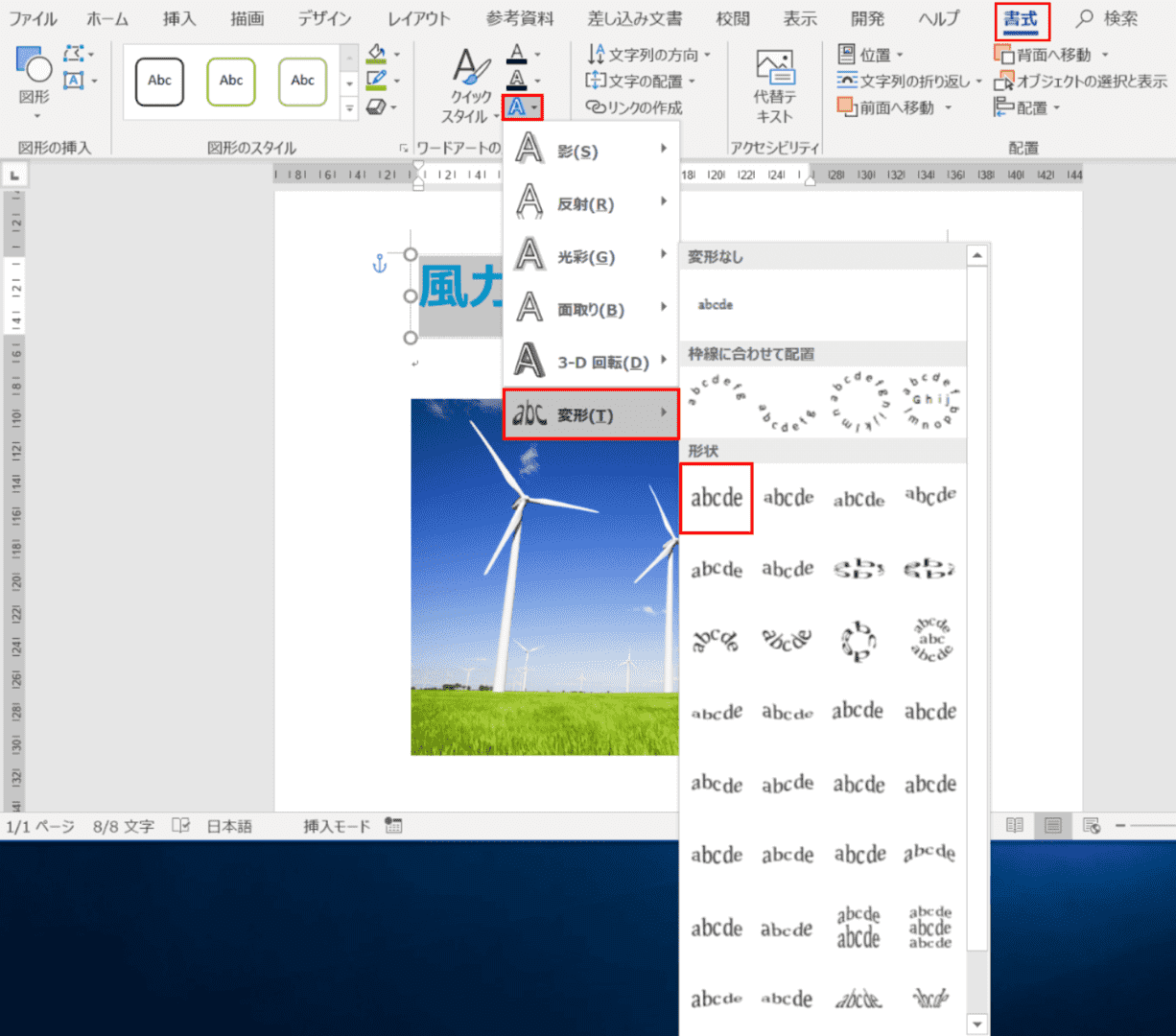



ワードアートの使い方と縦書きや変形などの様々な編集方法 Office Hack
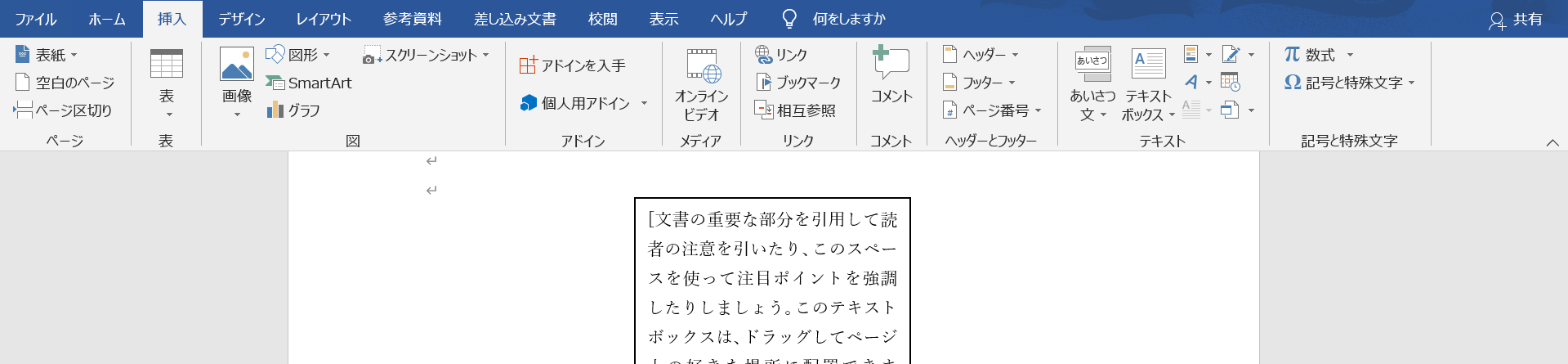



ワードの 枠 の作り方3選 初心者でもサクッと枠線で囲める Word 大阪 梅田 天王寺 Noa
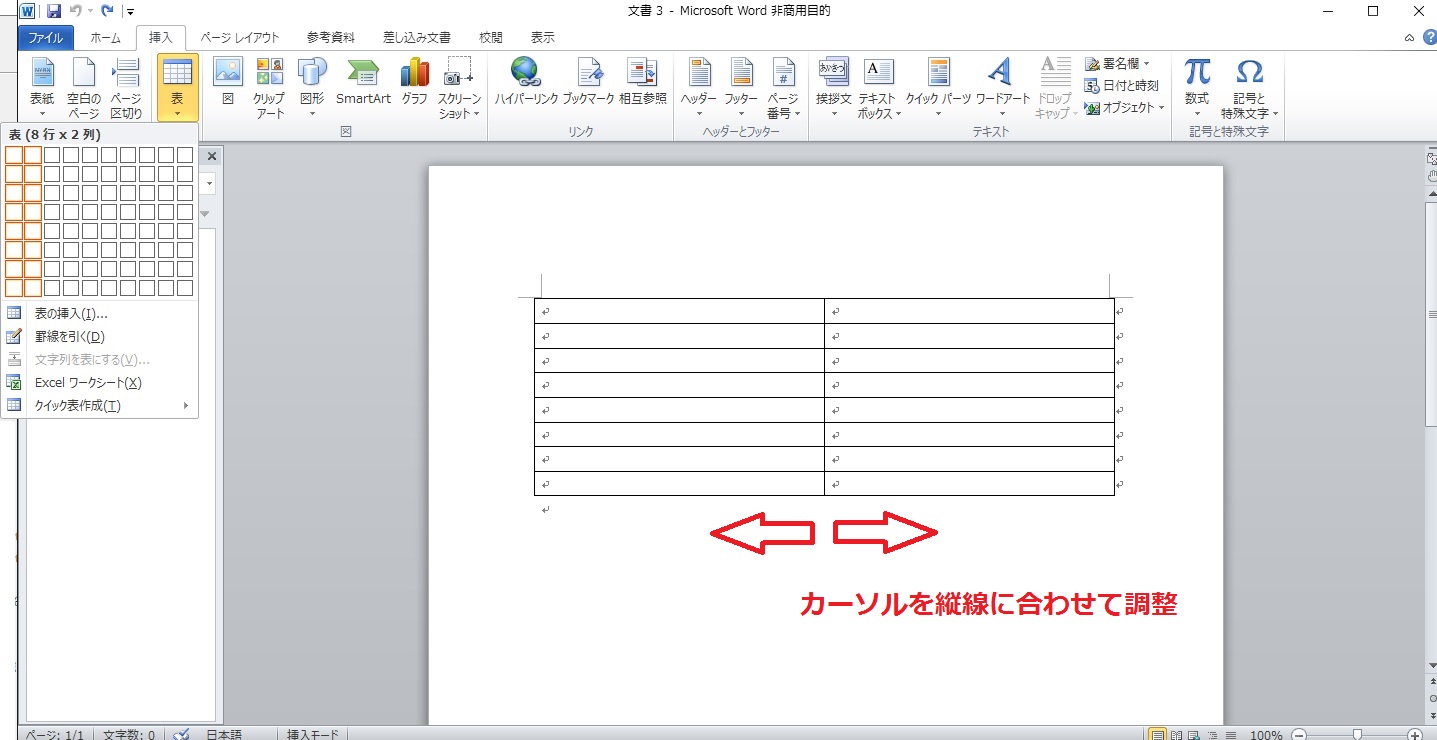



ワード Word で表作成して縦線を入れる方法 改行 段落も自由に自動調整 ネット衆善奉行
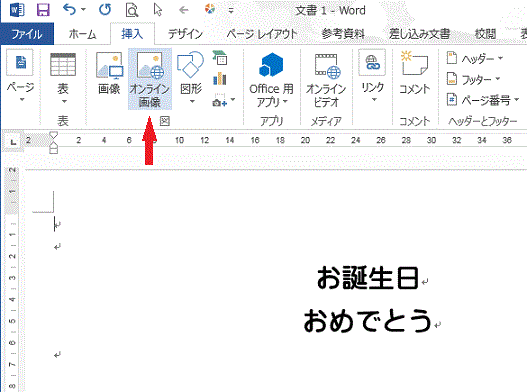



ワードの使い方 フレームを挿入し囲む Word13使い方




Wordの文書 余白の枠線を表示しない方法はありますか 山口ばあばの日記
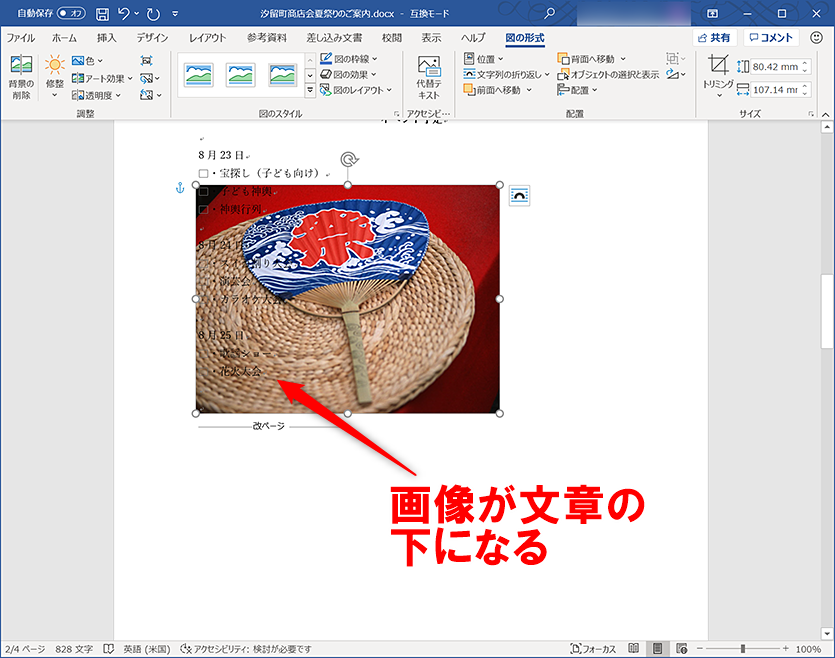



Wordで画像が移動できないときの対処方法 文字列の折り返しの設定 できるネット




表の罫線の種類を変える Word ワード
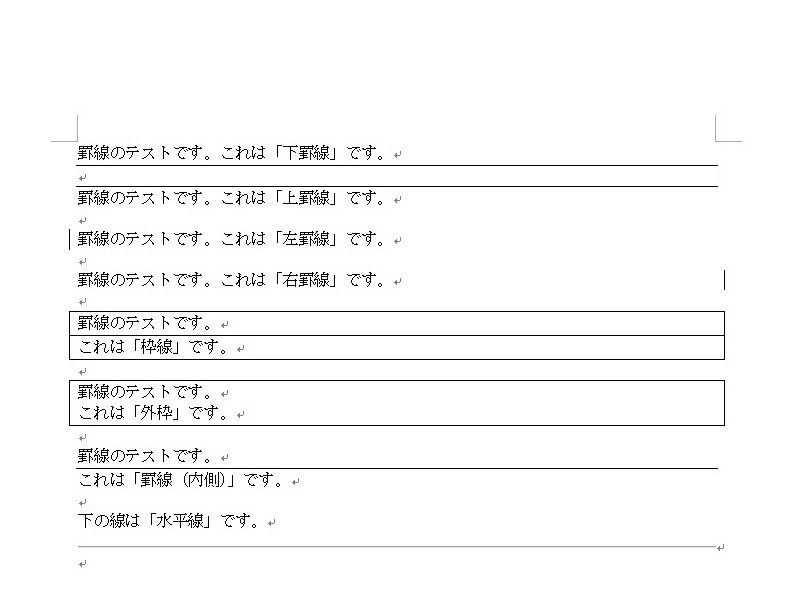



図解で分かる Wordで罫線を引く 消す方法は簡単 罫線を使って見やすくアレンジ ワカルニ




Word罫線 複合表を作るメリットと透明なレイアウト枠として用いる方法 わえなび ワード エクセル問題集
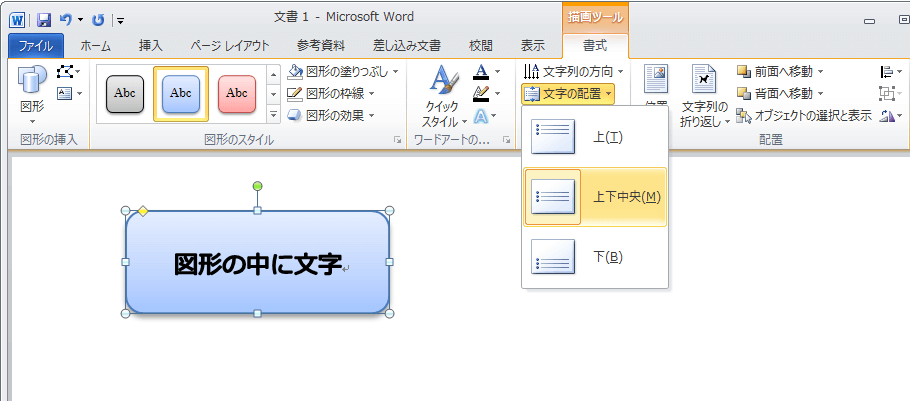



テキスト ボックスでない普通の図形や画像ファイルに文字を挿入するには Office ヘルプの森




文書の周りに模様をつけるには ページ罫線 Word パソコンが好きになるブログ 表技 裏技 便利技伝授




Wordの画像 写真へのキャプションの付け方 ワード Word の使い方 All About



図形機能で簡単 Wordを使った地図の書き方 Kenスクールブログ




ワードで図形がずれる 文字列の折り返しができない がんばれ在宅ワーカー




Wordの枠線の作り方を知れば文書の周りを囲む事が出来る パソニュー



Q Tbn And9gctgjv6c5c6unphmdf S2cqytfzfoh0mny Ccwhj7ujhowpwviv2 Usqp Cau




Wordの枠線で絵柄を作る方法 パソニュー
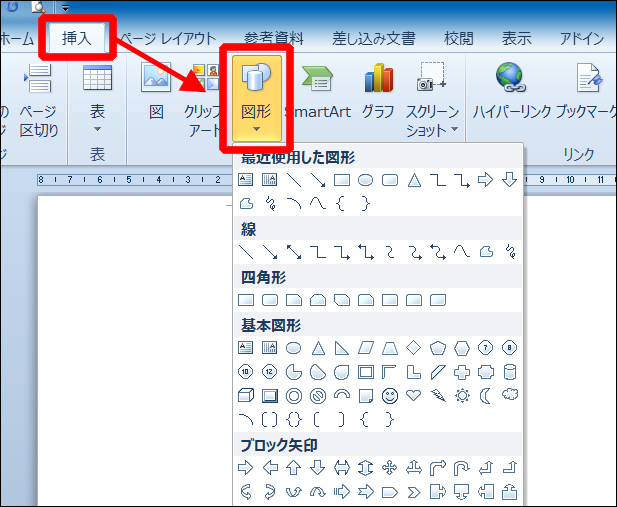



見栄えが段違いに良くなる Wordで背景を作る厳選アイデア集 自分でチラシを作るなら 自作チラシ Com
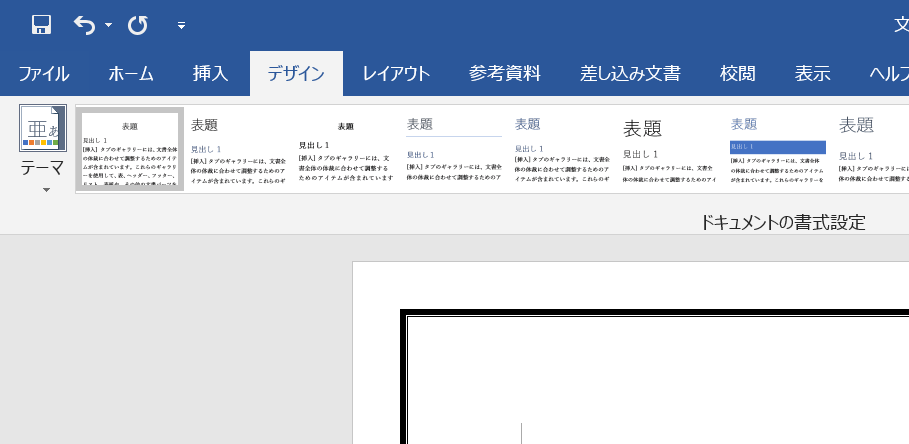



ワードの 枠 の作り方3選 初心者でもサクッと枠線で囲める Word 大阪 梅田 天王寺 Noa




テキストボックスで好きな位置に文章を入力しよう ワードでチラシ作成 ぴんぽいんとパソコン教室 Wordpressで作るホームページレッスン
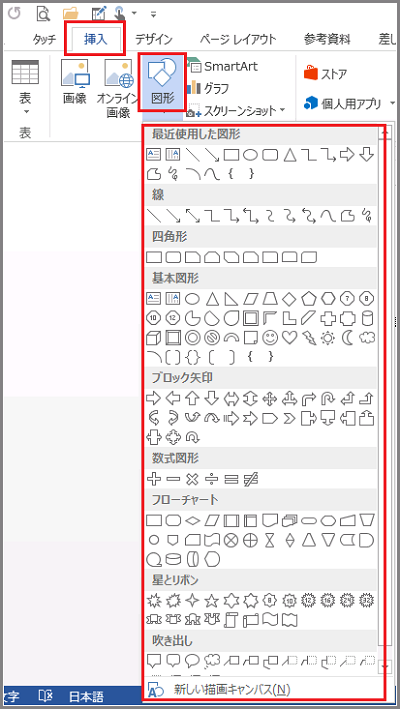



Word 13 図形の挿入と編集
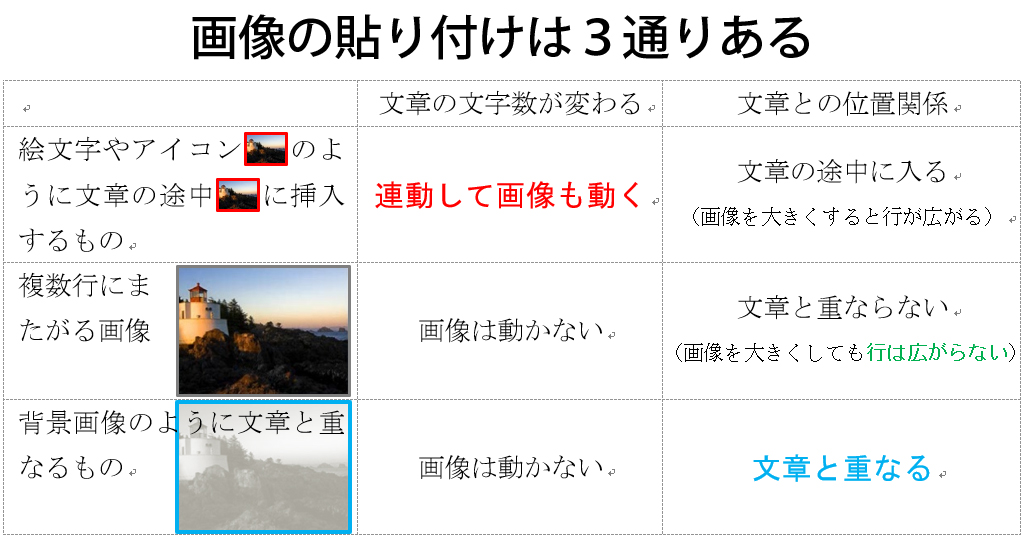



Wordで自由に画像を貼り付けるには 文章との重なり方 に注意せよ わえなび ワード エクセル問題集
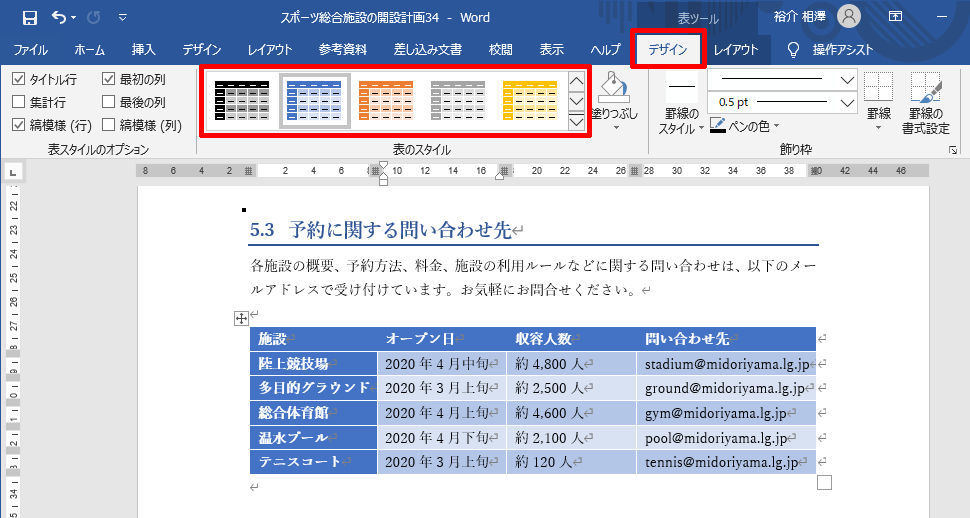



Wordを思い通りに操作するための基本テクニック 34 表の作成時に役立つ書式指定 Tech
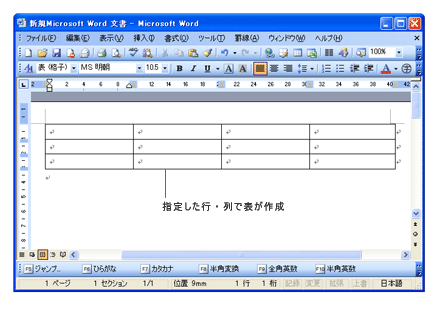



ワードで表の作成 Word ワードの使い方



図形機能で簡単 Wordを使った地図の書き方 Kenスクールブログ
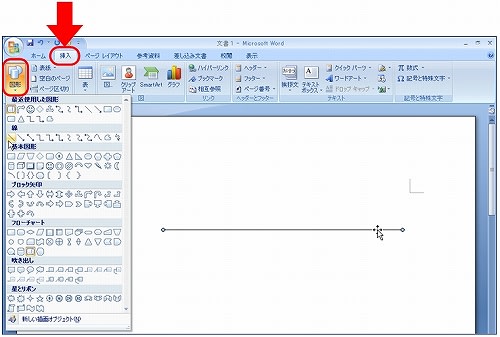



線の描き方 ワードの図形 Office07 Word07 Excel07 を楽々使おう



Word ワード で図や写真を挿入する ワードで図を使いこなす
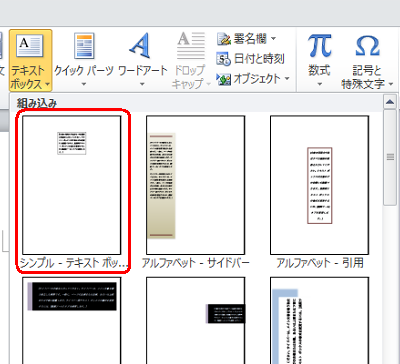



Nec Lavie公式サイト サービス サポート Q A Q A番号
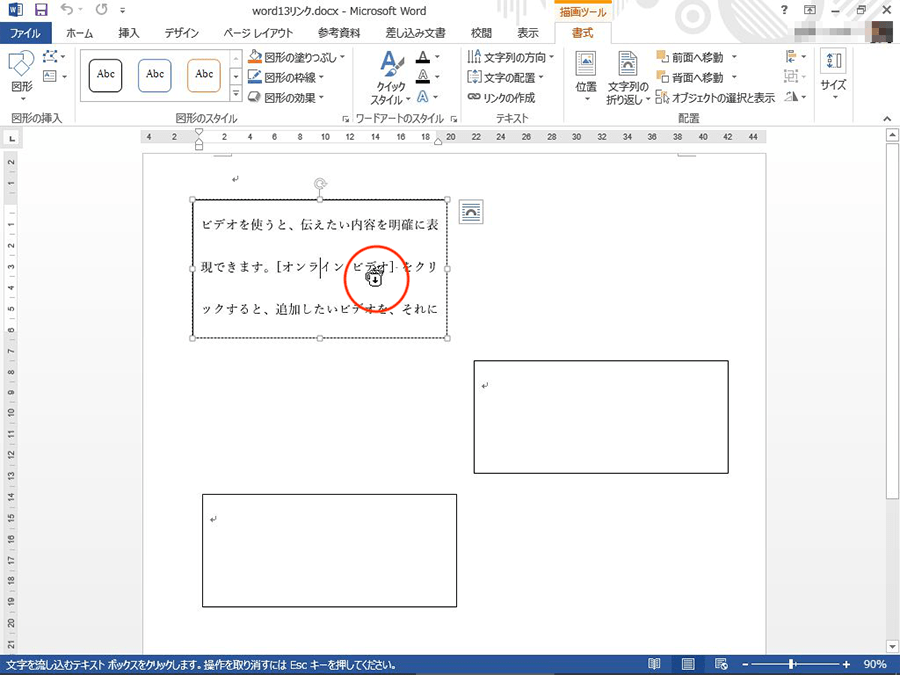



ワードで複数のテキストボックスに1つの文章を流し込む方法 パソコン工房 Nexmag



1
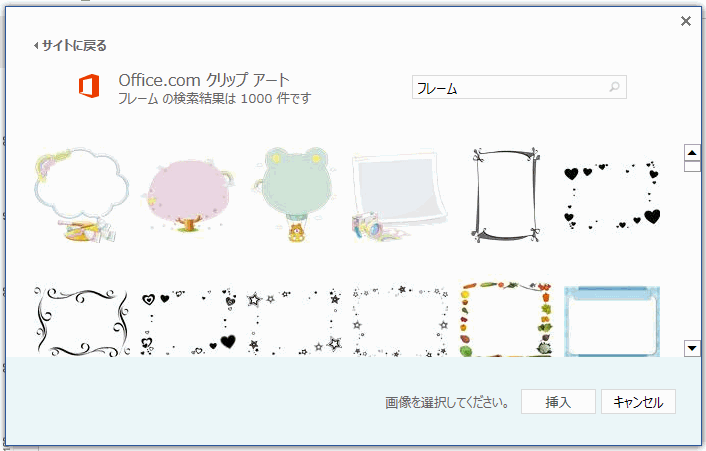



ワードの使い方 無料のフレームを使用する




ボード メッセージカード のピン
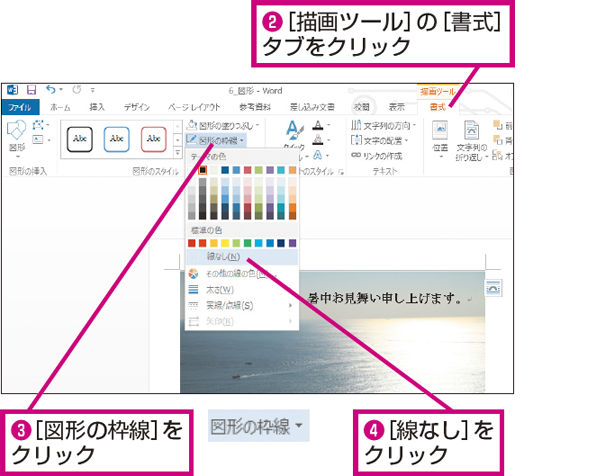



Wordでテキストボックスの枠線を消す方法 できるネット



Word による図のレイアウト方法



Word ワード で図や写真を挿入する ワードで図を使いこなす
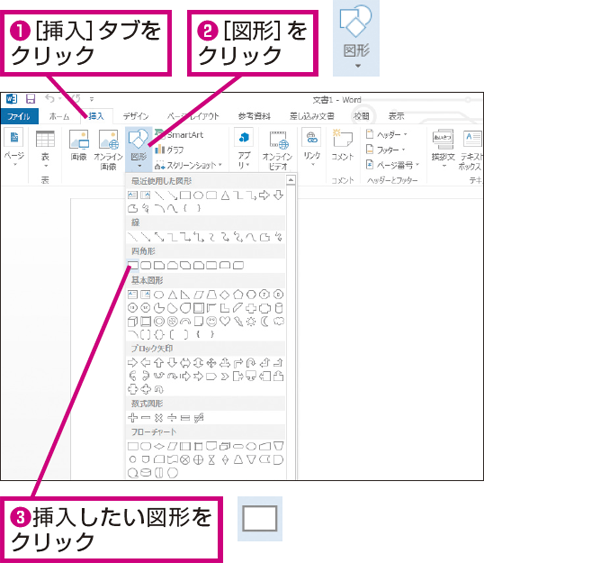



Wordで円や四角などの図形を描く方法 できるネット
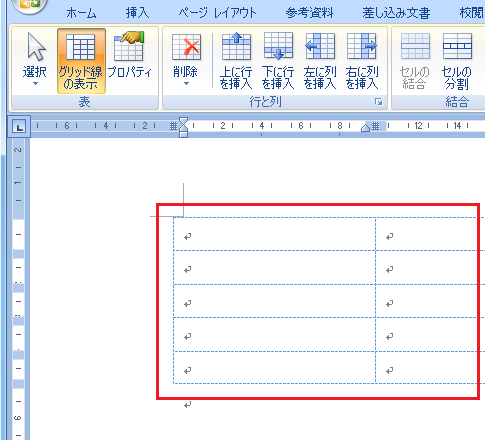



表のグリッド線の表示 非表示は 表ツール レイアウトタブ Word ワード の使い方 表



余白に飾り枠 罫線 を設定する方法 Word ワード レイアウト文書の作成 応用編



Word16 10 テキストボックスの線にパターン デザイン 斜線 を使う 教えて Helpdesk



Microsoft Wordでレイアウト枠のボタンを加えるには




これでピッタリ 実寸サイズで印刷物を作る4つの方法 Sokoage Magazine
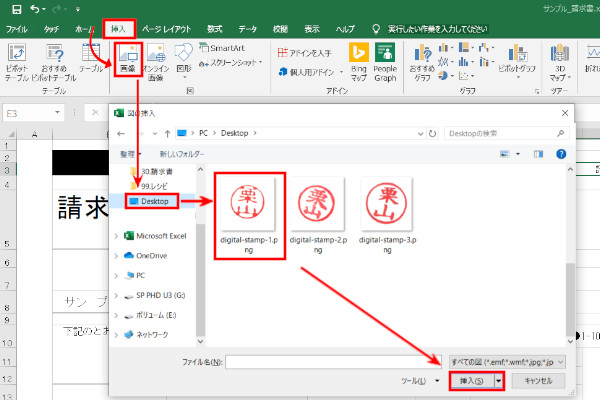



電子印鑑の透過画像をexcel Wordに挿入し文字の上に配置する方法 Gee Base




ワード用 複数画像を一括挿入可能な無料アドインの使い方 すばらしきofficeとアドインの世界



図や写真の挿入と操作方法 Word ワード 基本講座
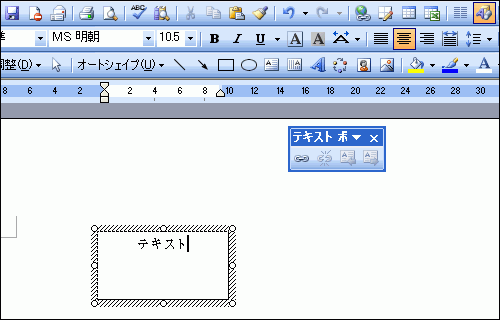



Word Tips テキストボックス内の文字を中心に配置するには Enterprisezine エンタープライズジン
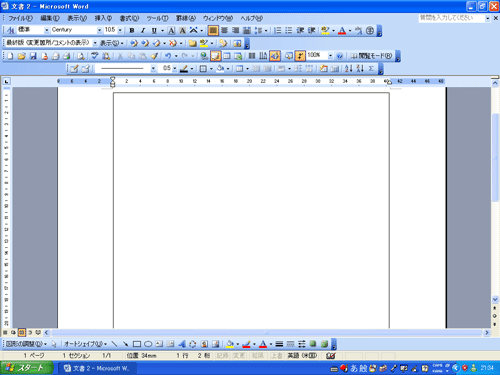



Wordに貼り付けたのに 画像が表示されない どうすればいいの 桑名市のパソコンインストラクター みずやん こと水谷の日記




パソコン塾 ワードで飾り枠 その1 その2 その3
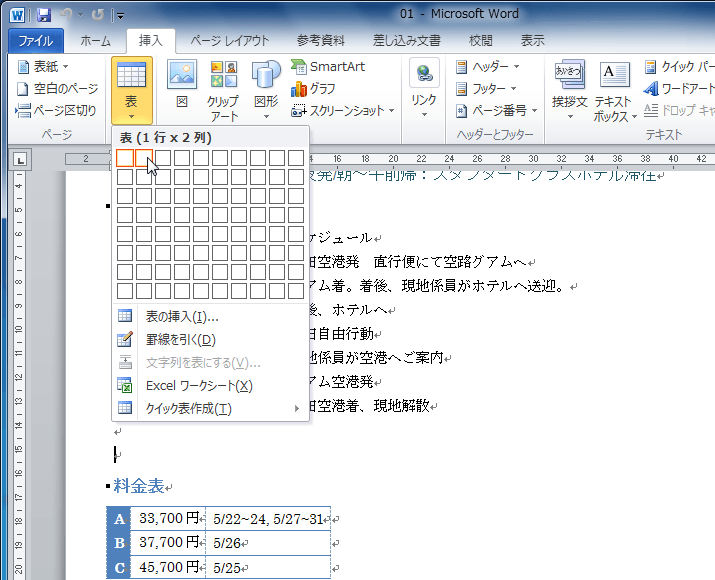



Word 10 表の挿入と編集 表をレイアウト枠として利用するには
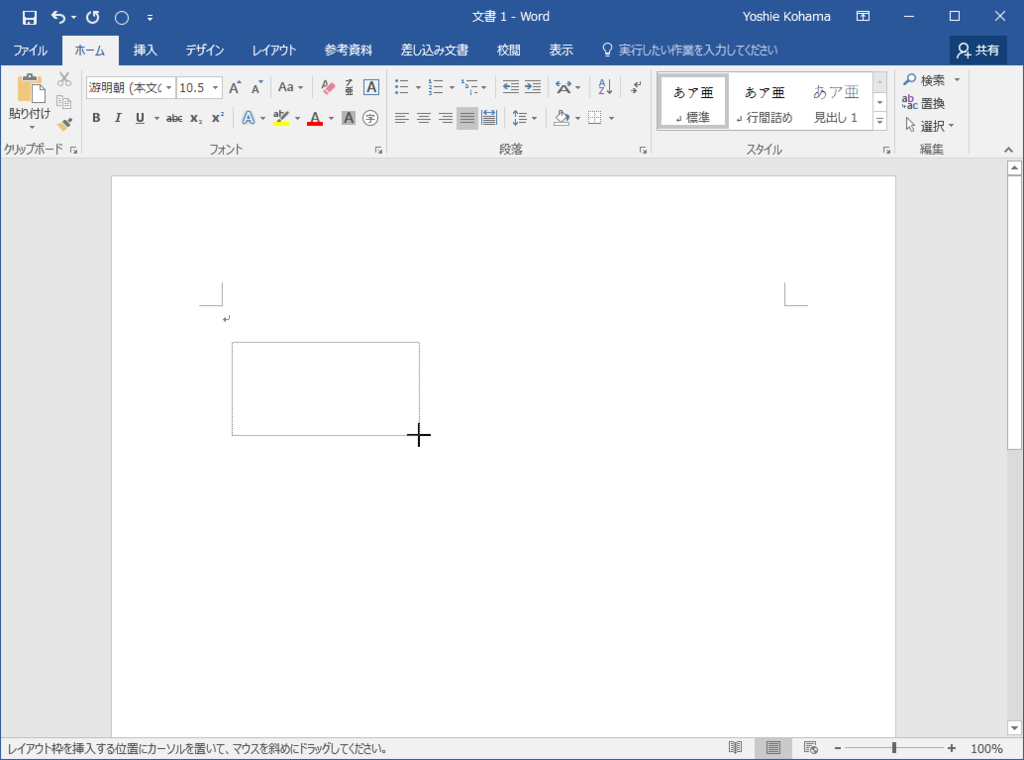



Word 07以降でレイアウト枠を挿入するには Wanichanの日記
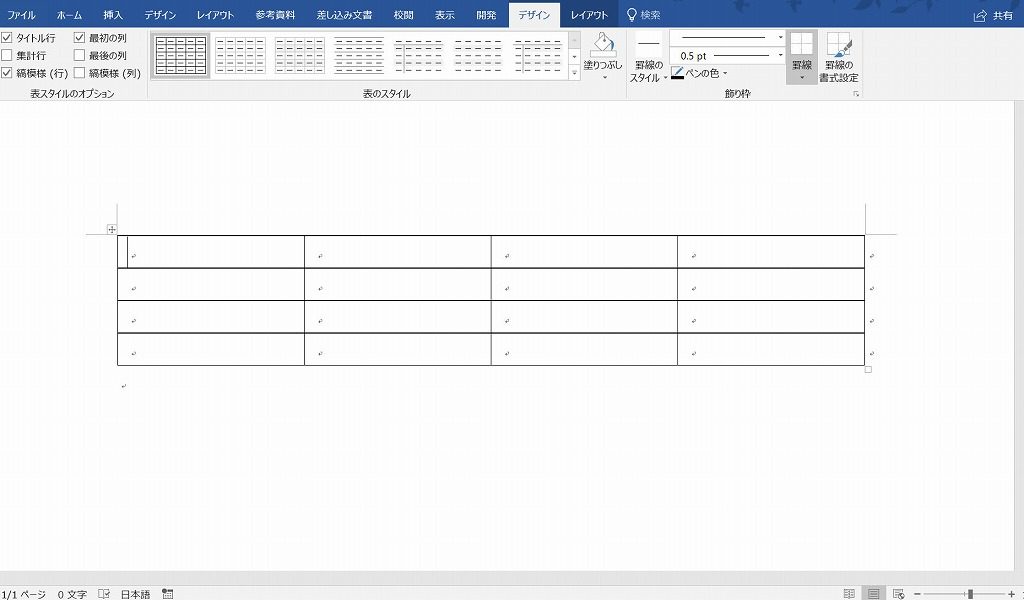



ワード16 罫線や図形の枠線を点線にする方法 田舎フリーエンジニアのワークログ



Word 差し込み印刷で自由な位置に印刷 Mymemowiki
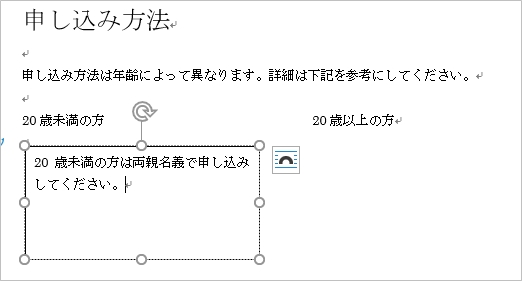



Word テキストボックスの使い方 枠 透明 余白 Pcの鎖



Excelで図形の配置をセルの枠線にピッタリ合わせる 市民パソコン教室北九州小倉校のブログ 市民パソコン教室 北九州小倉校



テキストボックスに画像 図 を挿入する Word ワード 13基本講座
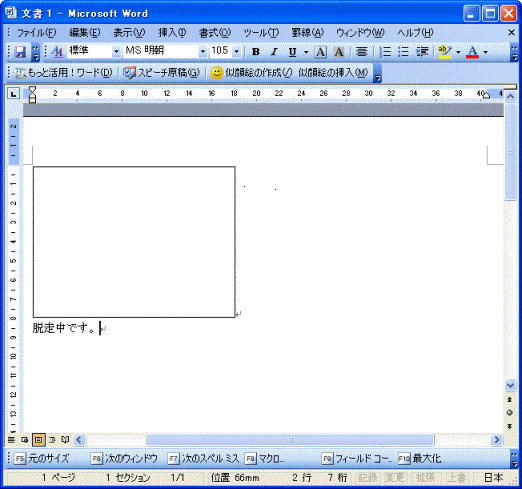



富士通q A Word 98 00 02 03 挿入した図が枠線しか表示されません Fmvサポート 富士通パソコン



0 件のコメント:
コメントを投稿